
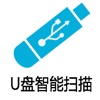
进入屏参设置,选择“屏种类选择”,选择“灰度等级”。(选择灰度等级才可以使用智能扫描)
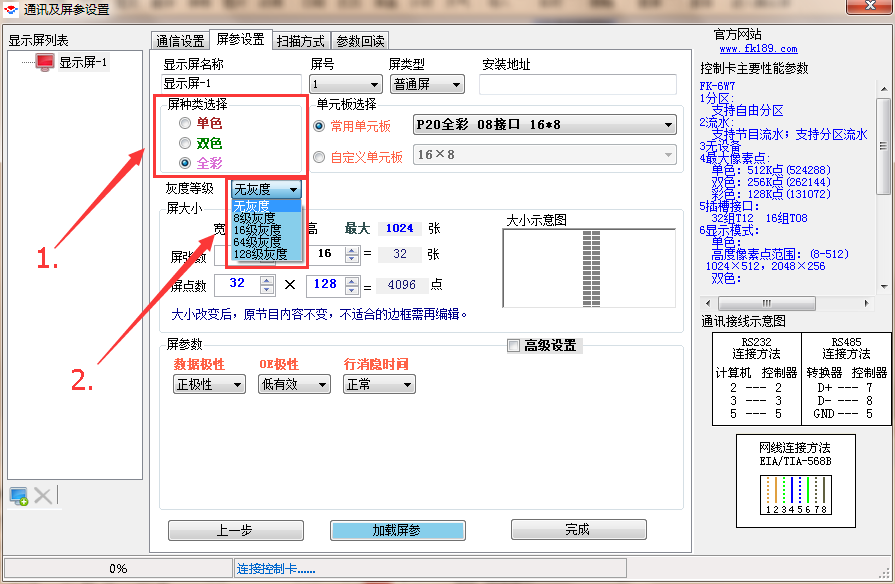
勾择“智能扫描”,点击“编辑”,选择“用户自定义智能扫描”。
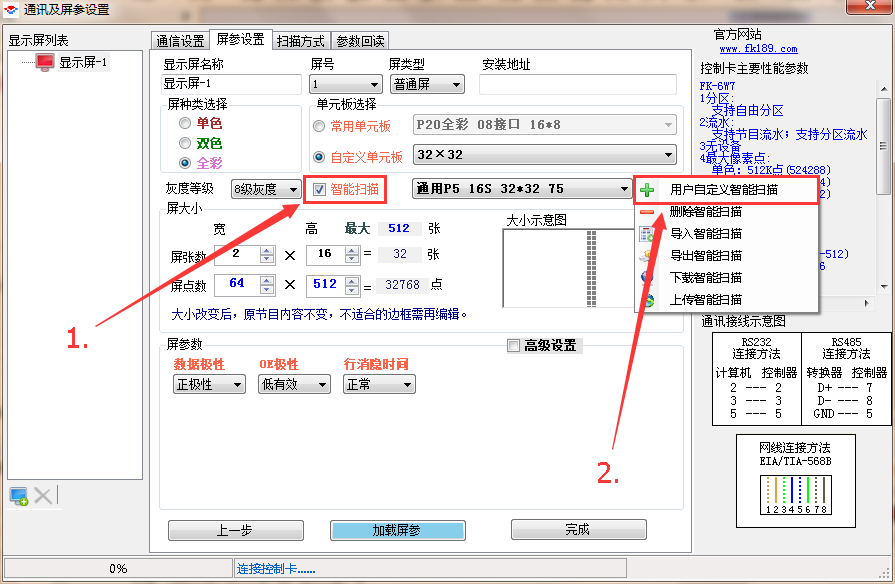
填写“模组宽度,模组高度”,选择“行译码”,选择完成点击“下一步”。
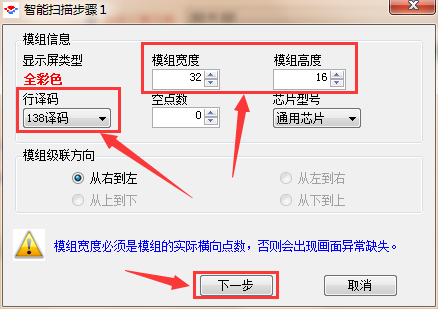
点击“1,2”根据单元板上显示的现象选择,选择完成点击“下一步”。
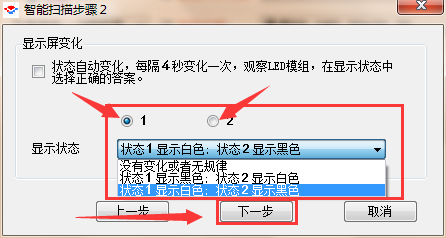
点击“1,2”根据单元板上显示的现象选择,选择完成点击“下一步”。
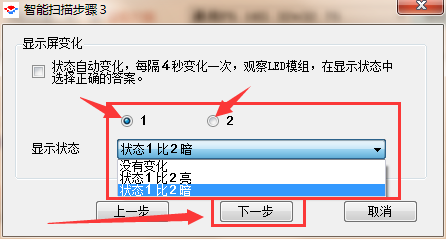
点击“1,2,3,4”根据单元板上显示的颜色软件上选择对应的颜色,选择完成点击“下一步”。
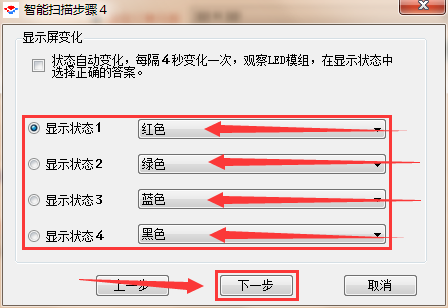
根据单元板上亮的行数填写“显示屏亮的行数”,填写完成点击“下一步”。
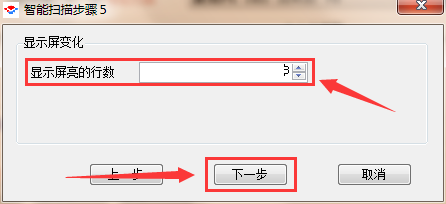
根据单元板上亮的行数填写“显示屏亮的行数”,填写完成点击“下一步”。
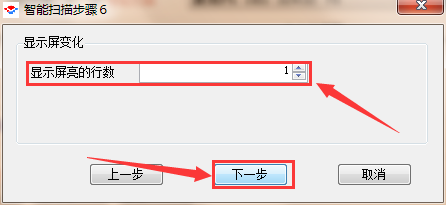
根据单元板上闪烁的灯珠,点击软件中方格进行描点,即可!(如操作错误可通过回退,复位矫正)
PS:观察显示屏模组上的亮点,用鼠标点击相应的坐标位置。
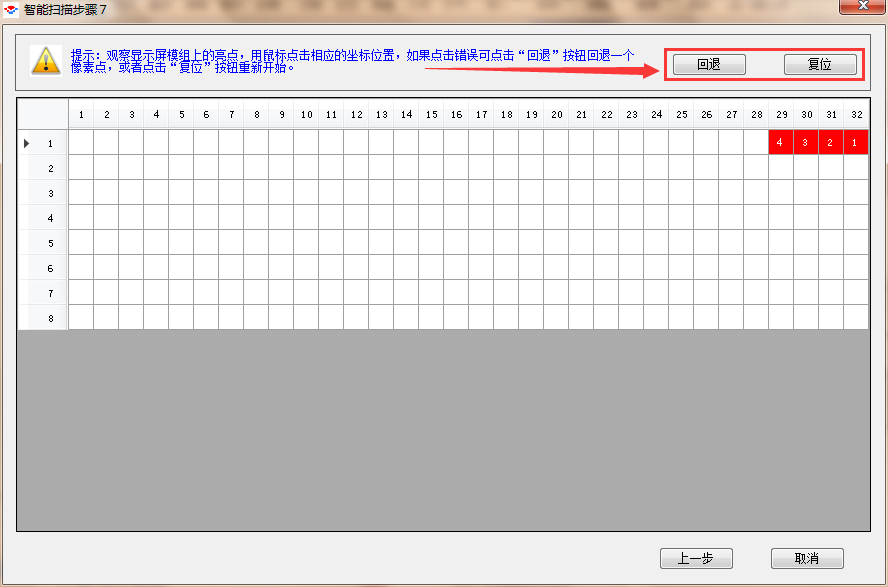
描点完毕,点击确定。
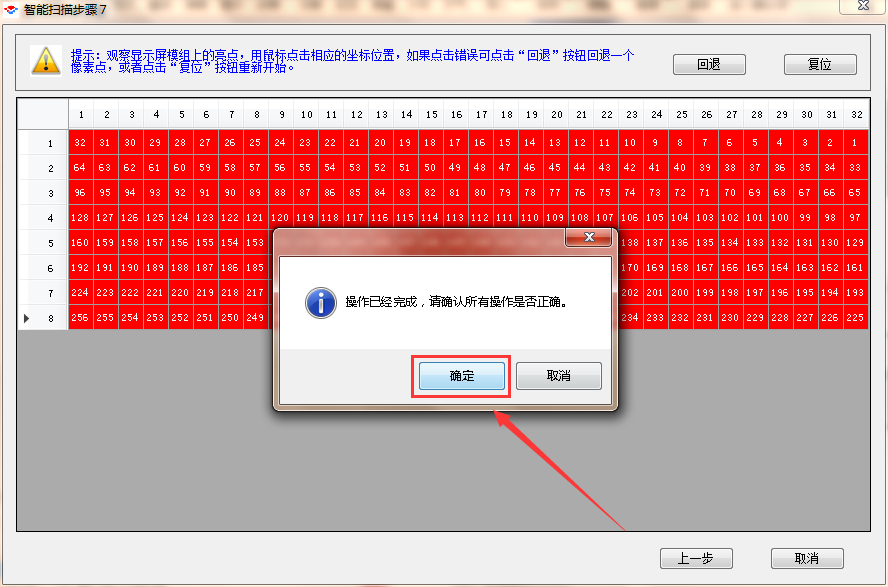
给你的扫描方式命名,命名完毕点击确定。(请根据智能扫描命名规范命名)
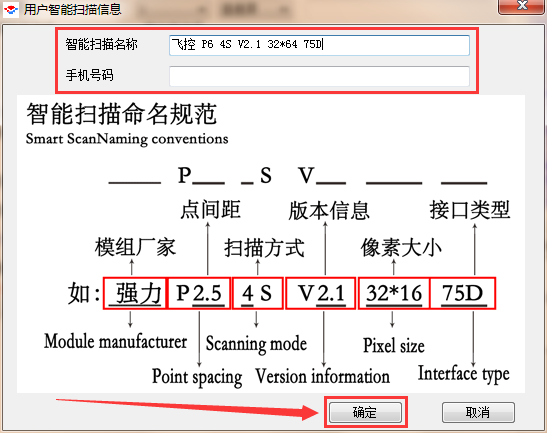
选择屏大小,点击“加载屏参”,加载屏参完成!编辑节目。

进入屏参设置,选择“屏种类选择”,选择“灰度等级”。(选择灰度等级才可以使用智能扫描)
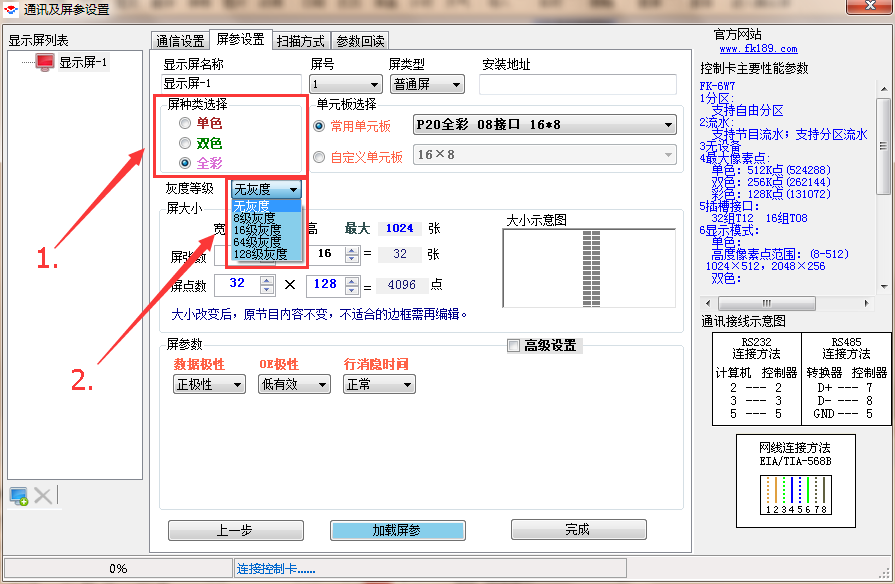
勾择“智能扫描”,点击“编辑”,选择“用户自定义智能扫描”。
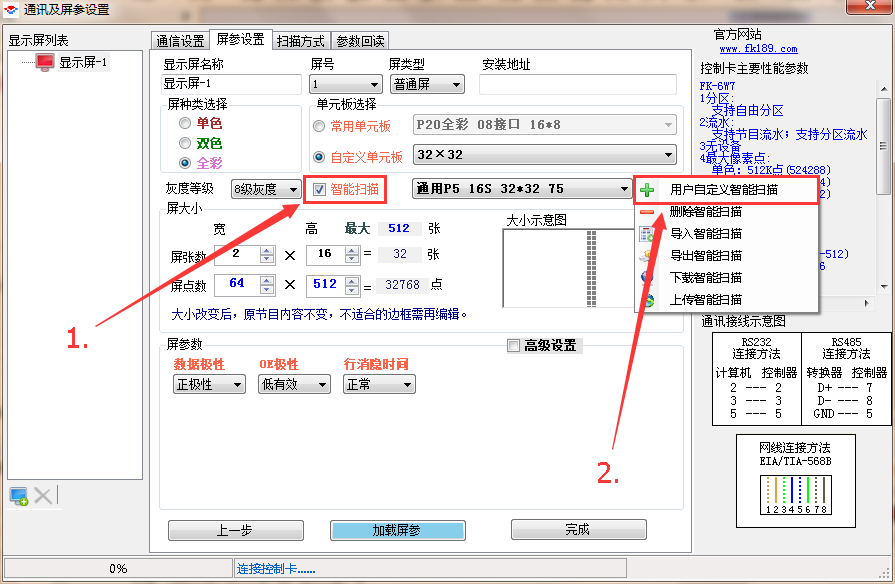
填写对应数据,填写完成导入U盘。

根据单元板上闪烁的灯珠,点击软件中方格进行描点,即可!(如操作错误可通过回退,复位矫正)
PS:观察显示屏模组上的亮点,用鼠标点击相应的坐标位置。
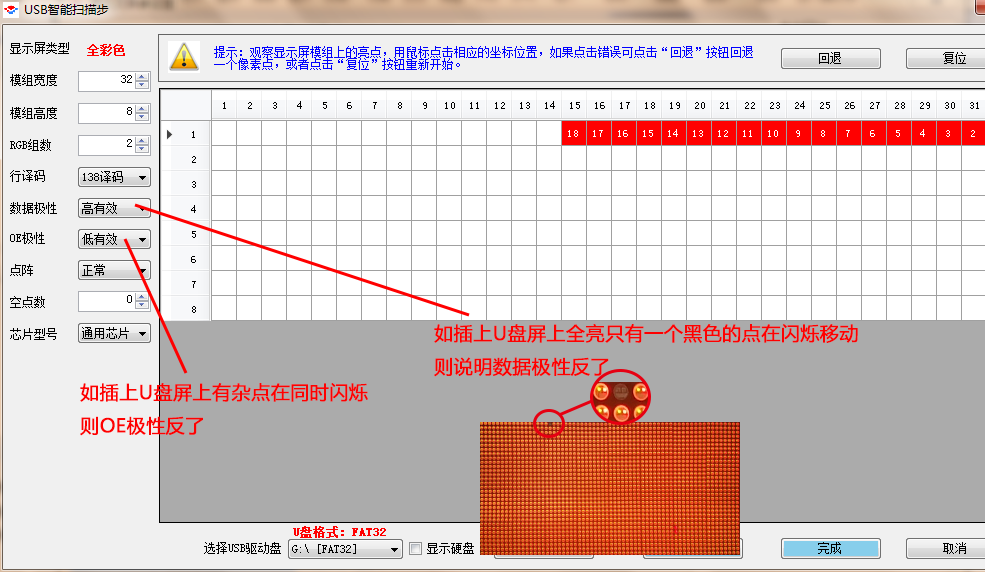
描点完毕,点击确定。
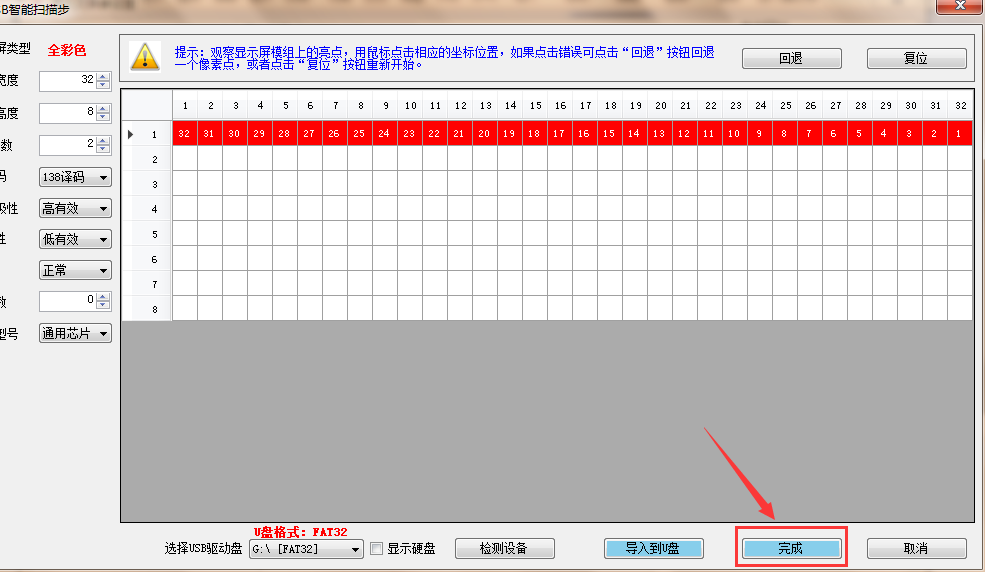
给你的扫描方式命名,命名完毕点击确定。(请根据智能扫描命名规范命名)
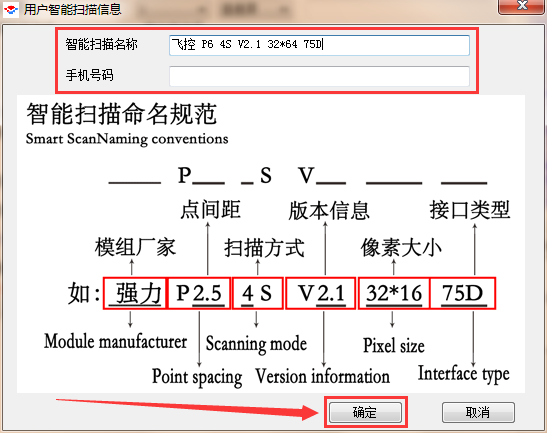
选择屏大小,点击“完成”,编辑节目。
